パソコンの性能アップ
スカイリムではそれなりのスペックを要求されますが、多くのMODを導入した場合は更にスペックが必要となります。このため、パソコンを性能アップする際の検討内容を説明します。
パソコンの構成
パソコンは以下のパーツで構成されています。
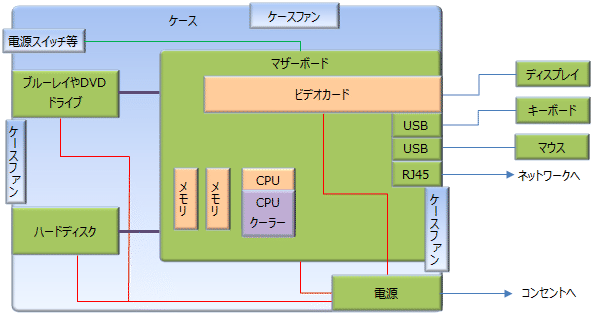
音声を良くしたい、テレビも見れるようにしたい等の要件がある場合はもっとパーツが増えますが、ゲームのFPSを優先して考えた場合はこれだけで済みます。
それぞれの概略は以下の通りです。
| ケース | ケースには通常、電源スイッチ等(LEDランプ等含む)、ケースファンが付属しています。電源スイッチ等はマザーボードと接続するケーブルが接続されており、マザーボード側の差込口に差し込めるようになっています。 |
|---|---|
| CPU | CPUはマザーボードのソケットに挿入します。CPUは熱を持ちやすいためグリスを塗った後、CPUクーラーを上からかぶせ、マザーボードにネジ留めします。 |
| マザーボード | マザーボードはケースにネジ留めします。ビデオカード等を挿せるPCI-Expressとメモリを挿入するメモリスロット、及びUSBケーブルを接続するインターフェースが複数あり、CPUを挿入するソケットとネットワークに接続するRJ45インターフェースが1つあるのが一般的です。電源とは一般的に2箇所ケーブルで接続します。 |
| メモリ | メモリはマザーボードのメモリスロットに挿入します。マザーボードには複数のメモリスロットがありますが、複数挿す場合は順番が決まっているためマザーボードの説明書を読む必要があります。 |
| 電源 | 電源は各パーツに接続して電源を供給します。接続するためのケーブルは一般的に付属されています。 |
| ビデオカード | ディスプレイに表示するためのパーツです。マザーボードのPCI-Express×16に挿入し、電源と接続します。 |
| ブルーレイやDVDドライブ | ブルーレイやDVDメディアを再生・記録出来ます。マザーボード、電源と接続します。マザーボードと接続するケーブルはSATAケーブルで一般的にマザーボードに付属しています。 |
| ハードディスク | OSをインストールしたりデータを記録出来ます。マザーボード、電源と接続します。マザーボードと接続するケーブルはSATAケーブルで一般的にマザーボードに付属しています。 |
| ディスプレイ | 画面を表示します。ビデオカードのコネクタに接続します。接続するケーブルはHDMIやDisplayPort等で一般的に少なくともどちらかはディスプレイに付属しています。ディスプレイにスピーカーがあればHDMIやDisplayPortケーブル1本で音声も出せます。 |
| キーボード | キーを入力する装置でマザーボードのUSBコネクタに接続します。 |
| マウス | カーソルを移動する装置でマザーボードのUSBコネクタに接続します。 |
一番最初にする事
ゲームをしていて動作が遅いと思った場合に一番最初にする事は、当たり前ですが必要ないソフトを動作しないようにする事です。性能があるパソコンでも他のソフトを動かしているとゲームが遅くなる可能性があります。
次にする事は、ビデオカードのドライバーのバージョンアップです。ビデオカードのメーカーではゲームが販売されると、有名なゲーム程高速に動作するよう修正をします。
このため、ドライバーのバージョンアップにより数%、場合によっては数十%FPSが良くなる事があります。
現在のパソコンに搭載されているビデオカードの確認はWindows7の場合、スタートメニューの「プログラムとファイルの検索」にdxdiagと入力し、エンターキーを押した後表示されるdxdiagを選択し、その後「ディスプレイ」タブをクリックして確認出来ます。

GeForceであればNVIDEA、RADEONであればAMDのページでドライバーをダウンロードしてインストールします。
この他、オーバークロックと言ってCPUやビデオカードの性能を向上させる方法もあります。製品によってはオーバークロックするためのツールが付属している事もあり、そのような場合は比較的簡単に出来ますが、サポート対象外になり、故障する場合もあるため、余りパソコンを触った事がない方はパーツの交換を検討される事をお奨めします。
メモリの交換
動作が重い時に一番先に疑う箇所はメモリです。メモリはデータをCPUと受け渡しする一時保存箇所ですが、メモリが不足するとハードディスクを仮のメモリとして使用します。ハードディスクはメモリの何倍も遅いのでゲームでメモリが不足すると致命的に遅くなります。
スカイリムの必要動作環境ではメモリは2GBですが、OSで1GB以上は利用します。このため、推奨動作環境の4GB以上あるか確認し、不足していれば購入します。パソコンに搭載されているメモリ容量や現在の使用量の確認はWindows7の場合、タスクバーからタスクマネージャを起動する事で確認出来ます。

メモリを追加するためにはマザーボードのメモリスロットに空きが必要なため確認が必要ですが、空きがない場合でも今挿さっているメモリを抜いて容量の大きなメモリに交換出来ます。但し、メモリにはDDR2、DDR3等の規格があり、規格が違うと挿す事が出来ません。従って、購入の前にパソコン本体やマザーボードの仕様の確認が必要です。
尚、ゲームをする上では余り多すぎても意味がありませんので4〜6GB程度で充分と思われます。
ビデオカードの交換
メモリと同じ位に疑う箇所はビデオカードです。ビデオカードはデータを画像に変換してディスプレイに送り出すため、かなりの処理速度を要求されると共に、ゲームの動作に大きな影響を与えます。
このため推奨動作環境を満たしているか確認し、不足していれば購入します。パソコンに搭載されているビデオカードの確認方法は「一番最初にする事」で示した通りです。
ビデオカードを追加するためにはマザーボードにPCI-Express×16の空きが必要ですが、空きがない場合でも今挿さっているビデオカードを抜いて購入したビデオカードに交換出来ます。但し、PCI-Express×16スロットがないパソコンもあります。又、古いビデオカードと新しいビデオカードでは電源の取り方が違うため注意が必要です。このため、余りパソコンを触った事がない方が古いパソコンで変更する場合は難しいかもしれません。この場合は、新しいパソコンを購入される事をお奨めします。
尚、ビデオカードは高性能であればある程ゲームは快適に動作します。このため、余裕があれば最新の最上位のものにする事をお奨めします。
CPUの交換
ゲームではCPUはビデオカード程重要ではありませんが、要件を満たせないと劇的に遅くなります。
このため推奨動作環境を満たしているか確認し、不足していれば購入します。現在のパソコンに搭載されているビデオカードの確認はWindows7の場合、スタートメニューの「プログラムとファイルの検索」にdxdiagと入力し、エンターキーを押した後表示されるdxdiagを選択すると確認出来ます。
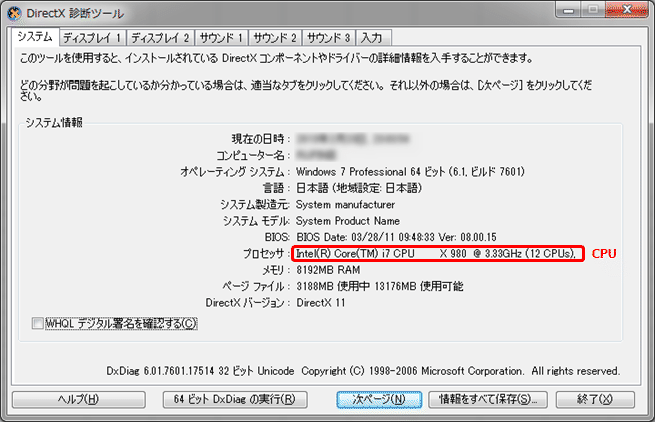
CPUはマザーボードのソケットに挿入しますが、ソケットには種類があります。Intel用のソケットにはAMDのCPUは挿入出来ませんし、逆も同じです。同じIntel用のソケットでも複数種類があります。このため、余りパソコンを触った事がない方がCPUを取り換えるのは難しいかもしれません。この場合は、新しいパソコンを購入される事をお奨めします。
尚、CPUはそれ程最上位でなくてもゲームの動作には影響ありませんが、4コア以上はあった方がいいと思います。
パソコンの購入
パーツを交換して性能アップする方法を示してきましたが、メモリ以外はそれなりの知識が必要で難しいかもしれません。又、スカイリムに限らず最近の3Dゲームではそれなりのスペックが要求され、古いパソコンでは一部のパーツを交換しただけでは対処出来ないと思いますし、家電量販店で販売しているパソコンでは快適に遊ぶのが難しいと思います。スカイリムのためだけにパソコンを購入する人は余りいないと思いますが、これからもゲームを続けるのであればゲーム向けパソコンの購入も検討が必要です。
ゲーム用パソコンはPC DEPOTのように専門の店では扱っていますが、近くにお店がない場合や安く購入したい場合にはインターネットでの購入がお奨めです。
インターネットでの購入では、基本となる構成から一部のパーツを変更して購入出来ます。こういった購入をBTOと言って、「ドスパラ」、「STORM」等が有名で安いと思います。
「動作環境」で示したスペックを満たすパソコンを購入すれば動作しますが、快適な動作、又はこれからも他のゲームで使う場合、推奨動作環境より上の機種を購入した方がよいと思います。
パソコンの自作
パソコンを自作するのはハードルが高いかもしれませんが、メリットもあります。
自分の好きな構成に出来るというのもありますが、性能不足を感じた場合、パーツが分かっているためパーツの交換をして性能向上がし易くなります。つまり、パソコン1台を丸ごと買い替えて性能アップするよりは、性能不足を感じたパーツだけ交換して性能アップしていく方が長い目で見ると安く済みます。
パソコンを自作する時は「パソコンの構成」で示した各パーツを購入、接続後にOSをインストールする事で動作します。
以下からパソコン自作時の各パーツ選定時の考慮点を示します。
ケースの選定
ケースはメッシュ部分が多くて空気を通り易くして熱を溜めにくいもの、メッシュ部分を少なくして静音を重視したものがあります。又、それらを上手く両立されたものもありますが、少し高価です。外観も気になると思いますので、一番考える部分かもしれません。
考慮する点としては、小さいケースだとビデオカードが収まらない可能性があります。ビデオカードは高性能な程、長いものが多いため、ゲームPCを自作する場合はミニタワー等は避け方が無難です。
又、ビデオカードを2枚以上使う等の高性能なパソコンを作る場合は熱が重要になるため、メッシュが多いものの方が良いと思います。
CPUの選定
最近のCPUはマルチコアになっています。考える部分が複数あって並列で動作すると思って下さい。
ゲーム用のパソコンで考えた場合、4コアあれば充分だと思います。但し、周波数は高いもの、発売日は最近のものにした方がよいと思います。
ゲームでは余り複数コアを考慮して作られていないようなので周波数が重要になります。又、CPUは最新のもの程コアが小さく作られています。小さいという事は電気が伝わる速度が速いので同じ周波数でも性能が良くなり、必要な電力も少なくて済みます。
CPUクーラーは必須ですが、付属のもので通常は問題ないと思います。静音タイプのケースを選択した場合は熱対策も重要になります。CPUが高熱になるとすぐにシャットダウンし、最悪は故障します。CPUクーラーは高価でないため、心配な場合は別途購入した方が安心かもしれません。
①4コア以上ある。
②周波数が高くて最新のものである。
マザーボードの選定
マザーボードはCPUが決まるとおのずと限定されます。CPUを差し込むソケットには種類があり、対応したマザーボードでなければ差し込めません。このため、CPUに対応したマザーボードを選択する必要があります。
又、マザーボードはケースに収まる大きさか考える必要があります。ATX、microATX等規格があってそれぞれ大きさが決まっているため確認が必要です。
尚、オーバークロックを前提とした高価なものもありますが、通常はそれ程高価なものは必要ないと思います。
①CPUとソケットが一致している。
②ATX、microATX等の規格はケースがサポートする規格である。
メモリの選定
メモリは高性能なものから安価なものまで多数ありますが、ゲームをする上では高性能なものは必要ないと思います。
考慮点としては、OSが64bit版でなければ4G以上あっても認識しない点です。購入するOSが64bit版であれば6G以上あるといいと思います。
又、メモリの種類はDDR2,3等があり、マザーボードで対応した種類でなければ挿せません。このためマザーボードが対応した種類のメモリを購入する必要があります。
①DDR2,DDR3等の規格はマザーボードがサポートする規格である。
電源の選定
電源は通常500Wで充分と思いますが、高性能な例ではCPUで150W、ビデオカードで300W使い、これだけで450W使います。メモリやハードディスク等も合わせるともっと消費電力は増えるので、高性能にする場合は750W以上のものが必要だと思います。
電源からマザーボード、ビデオカード、ブルーレイやDVDドライブ、ハードディスクに接続出来るようになっていますが、複数のビデオカードやハードディスクを使う場合は何個まで接続出来るか確認が必要です。
電源が不安定だとパソコンの動作やパーツの故障にまで影響が出るため、信頼出来るメーカーから選択した方がいいと思います。
ビデオカードの選定
ビデオカードはゲームでは一番重要なパーツです。出来ればNVIDEAであればGeForceの最上位、AMDであればRADEONの最上位のものがお奨めです。
考慮点としては、ビデオカードを挿入するインターフェースはPCI-Express2とPCI-Express3等の規格があります。マザーボードにあったインターフェースのものでないと使えないか高性能なビデオカードであっても性能が出ません。
又、ビデオカードを複数挿入して並列に動作させる事が出来ます。この場合、マザーボードにPCI-Expressのインターフェースが幾つあるか確認が必要です。
①PCI-Express等の規格はマザーボードがサポートする規格である。
②ビデオカードがケースに収まる大きさである。
ブルーレイやDVDドライブの選定
ブルーレイやDVDドライブはOSやゲームをインストールする際に必須になります。安いもので構わないと思いますが、書き込みエラーが発生しやすいもの等もあるため、人気の商品を選んだ方がいいと思います。
又、3Dで動画を見る事を考えている人は3D対応のものを選択する必要があります。
ハードディスクの選定
OSやデータを記憶するための領域で出来れば200GB以上欲しいですが、最近のハードディスクは1TB以上という製品も多く安くなってきているため、人気の商品を選んでおけばいいと思います。
通常のハードディスクはレコードのように針が動いてデータを読み込んでいると考えて下さい。このため、速度にも限界がありますし、大きな衝撃を加えるとレコードに傷が出来て音楽が再生出来なくなるように、ハードディスクも壊れてしまいます。
最近ではSSDと言って、メモリと同じような構造の記憶装置が大分安くなってきています。SSDにする事でパソコンの起動やゲームの読み込みは劇的に速くなります。まだハードディスクよりかなり高価ですが、余裕がある場合は検討材料と思います。
SSDで高速化を図る場合の留意点は、SSDからマザーボードに接続するケーブルはSATAと言いますが、SATAにはSATA2、SATA3等の規格があります。SATA2は3G、SATA3は6Gであり高性能なSSDでは3Gを越える性能を持っているため、マザーボードがSATA3に対応しているか確認が必要です。
ディスプレイの選定
ディスプレイは解像度がよい程画像が鮮明なのでフルハイビジョンの1920×1080以上のものを選択します。
ゲームをする上での考慮点としては応答速度です。応答速度はパソコンが認識してからディスプレイに表示されるまでの時間です。ブラウン管は応答速度は速かったのですが、液晶ディスプレイでは応答速度は速いもの、遅いもの様々です。
応答速度が遅いとパソコンが認識してから表示されるまでが遅くなります。つまり、敵が攻撃してきたのが見えるのが遅くなってしまったり、攻撃のタイミミングが遅くなったりします。
ディスプレイは通常60fps以上あります。60fpsとは1秒間に60フレーム表示される事です。つまり1フレームは約17msで表示される事になります。応答速度が17ms以内のものにする事は必須ですが、5ms以内のものも多くあるためこれらを選択した方がよいと思います。
又、ディスプレイにはグレアとノングレアという種類があります。グレアは見た目綺麗ですが、部屋の明かりを反射しやすくなっています。例えば暗いシーンで自分の顔が映ったりします。ノングレアは逆に反射しません。これは好みの問題だと思います。
他には点灯、消灯の方式であるTN方式とIPS方式等があります。TN方式は安いですが斜めから見ると色の劣化が激しいです。IPS方式は斜めからの劣化は余りありません。余裕があればIPS方式がよいかもしれません。
後、ディスプレイにはスピーカーが付いているものと付いていないものがあります。スピーカーが付いているとビデオカードとHDMIやDisplayPortケーブル1本で接続するだけで音も出るようになります。それ程音声に拘らないのであれば、かさ張らないのでお勧めです。
最後の考慮点として、ビデオカードがサポートしているインターフェースを持っている必要があります。HDMI、DisplayPort、DVI等ですが、通常はディスプレイ、ビデオカード共に複数サポートしているためどれかで接続出来ると思いますが、念のため確認が必要と思います。
①1920×1080のフルハイビジョン以上の解像度である。
②応答速度が5ms以内である。
③HDMI、DisplayPort、DVI等はビデオカードがサポートする規格である。
キーボード、マウスの選定
キーボード、マウスは好みのものでいいと思いますが、ゲーム用とした場合、マウスは解像度がある程度高いと操作性が良くなります。又、サイドボタンがあるとよく使うキーを割り当てたり出来るため便利です。ゲーム向けと謳われているものであれば問題ないと思います。
因みに私が使っているマウスはRazer製で以下です。
Razerは人間工学を重視しており、持った瞬間に手に馴染むのが分かります。絶対お奨めです。ゲームに必須のマクロも組めます。
マウスパッドはsteelseriesで以下です。
マウスパッドとしては定番ですが、上記のは少し大きいので邪魔になります。1周り小さいタイプにした方がいいかもしれません。
キーボードはロジクール製でG510といって以下です。
非常に使いやすいですが、左にマクロ専用のキーがあり、横幅が広くなっています。私は以下の左手専用キーボードのG13も持っているのですが、2つを並べて使う事が出来ません。
G13はキーが少ない分、入力ミスが少なくアクション製が強いゲームに向いています。購入してみると分かりますが、wasdキーが目で見なくても分かり易いように配置されており、マクロも組めます。
G510、G13共に使いやすいキーボードだと思いますが、G13を購入される場合はG510ではなくもっとシンプルなキーボードを購入された方がいいと思います。
逆にアクション製が強くないゲームの場合はG13は不要と思いますので、多数のアクションキーを持ち、多彩な機能をキー1つで動作させる事が出来るG510はお奨めです。
組み立てとインストール
パーツを購入した後は「パソコンの構成」で示した図を基本に組み立ててOSをインストールすれば動作すると思いますが、パーツの組み合わせを間違っていたり、組み合わせは合っていても相性が悪かったり、初期不良だったりして上手くいかない可能性があります。
特にマザーボードとメモリは相性の問題が出やすいようです。相性の問題や初期不良だった場合、代わりのパーツがあれば交換して動くか確認する事でどこが悪いか検討が付きますが、代わりのパーツがない場合は切り分けも難しいと思います。
このため、余程スキルがあるか自分で全てしたいという人でなければ、最初の組み立てはお店にお願いした方がいいと思います。
「PCワンズ」というお店では、パーツの組み合わせが間違ってないか確認して貰え、更に多少の金額で組み立ててOSを一時的にインストールして動作確認までしてくれます。指定した設定に従ってOSをインストールしてくれるサービスもあります。
実は私も組み立てて貰った事があり、購入後すぐに問題なく動作しました。又、自分で組み立てると配線は適当にして後で直そうと思っていても、結局後で直しにくくなってそのままになるのですが、プロがやるとやはり綺麗だなと関心しました。
後、1度電源が壊れたのですが、保障期間中だったのでスムーズに交換して貰えました。アフターサービスもよくて安心です。
ゲーム用パソコンを自作したいけど、組み立てて動作しなかったらどうしようとお悩みの方にはお奨めです。



